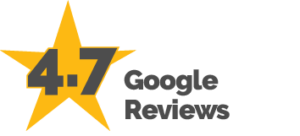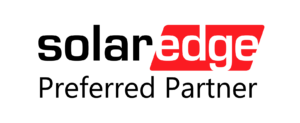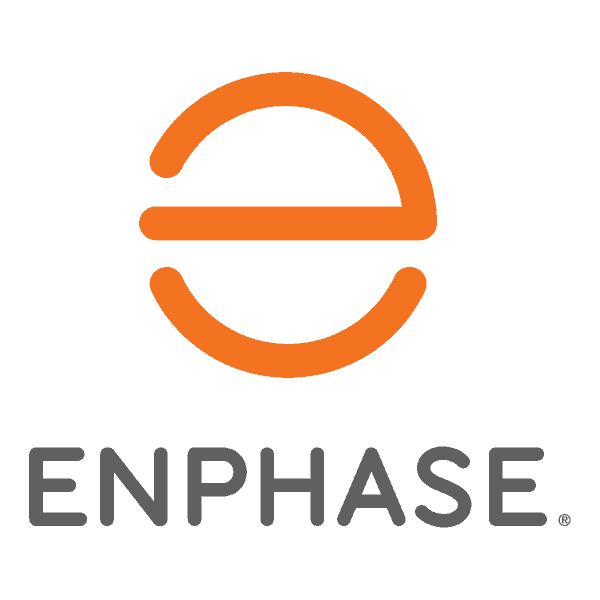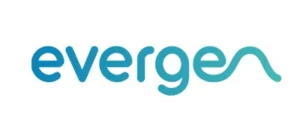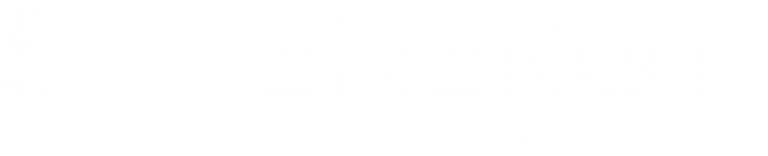SunGrow Wi-Fi and App Setup Instructions
- Home
- Online Solar System Help
- SunGrow Wi-Fi and App Setup Instructions
Sungrow App Setup Instruction
To get the iSolarCloud App setup please follow the below steps:
Step 1 : Download iSolarCloud App from the App Store or Google Play Store or scan the QR code below to download and install iSolarCloud on the mobile.
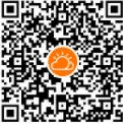
Step 2 : Tap “Register”, and select the “End User” option.
Step 3 : Once installed, open the app and select the “Australian Server” and tap confirm.
Step 4 : Enter your email address and tap “Send Verification Code”
Step 5 : Enter the verification code sent to your email into the appropriate field. Check your spam folder if you don’t see it in the inbox.
Step 6 : Create a password, select your location and time zone, accept the privacy policy, and click “Register.”
You can then log in using your email and the password you just created to go to the iSolarCloud home screen. Accept the pop-ups that show up to give the app access to important features.
This will allow you to see how your system is currently performing, as well as being able to look at historic data.
SunGrow Wi-Fi Setup and Configuration
Getting Started
Prepare by getting your home Wi-Fi network name and password and obtaining the Solar inverter serial number and password.
You will find the serial number on the side of your solar inverter. You will know it is the correct serial number because it will have a password directly below it.
Serial number: A181 XXX XXXX (the letter A followed by ten numbers)
Password: XXXXXXXX (eight numbers)
Note: It may be easier to take a photo of this sticker.
Wi-Fi Configuration
If you did not complete the Wi-Fi setup process during the initial setup, or if your Wi-Fi connection has dropped out for any reason, please follow this process.
Step 1: You can manually add your home Wi-Fi connection by going to the home screen of the iSolarCloud app. On the bottom right corner, click – WLAN Configuration.
Step 2: Use your Camera to scan the QR code on your Wi-Fi Dongle.
Step 3: You will be asked to select your home network name from a list of available Wi-Fi networks. You will need to enter your home Wi-Fi network password to complete the connection.
Step 4: Proceed through the setup wizard and you should be shown a message advising a successful connection.
Step 5: Once complete login to the home screen with your Email Address and Password.